This view of the Owner’s Manual contains the very latest information, which may vary slightly from the printed Owner’s Manual originally provided with your vehicle. It may also describe content that is not on or operates differently on your vehicle. Please consider the Owner’s Manual originally provided with your vehicle as the primary source of information for your vehicle.

The information contained in this publication was correct at the time of release.In the interest of continuous development, we reserve the right to change specifications, design or equipment at any time without notice or obligation.No part of this publication may be reproduced, transmitted, stored in a retrieval system or translated into any language in any form by any means without our written permission.Errors and omissions excepted.
Copyright © 2024 Ford Motor Company
General Information
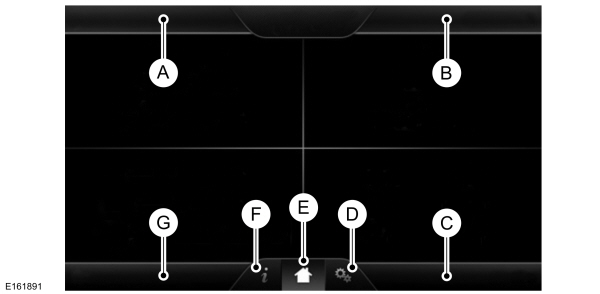
 SETTINGS Press to select any of the following:
SETTINGS Press to select any of the following:
Press to select any of the following:
 The display is located on the center of your instrument cluster. It allows you to view and make minor adjustments to active modes without taking your hands off the wheel. For example:
The display is located on the center of your instrument cluster. It allows you to view and make minor adjustments to active modes without taking your hands off the wheel. For example:
You can make selections from the menu by using the OK button. The selection menu expands and you are allowed different options. Press the voice icon. After the tone, speak your command clearly.
Press the voice icon. After the tone, speak your command clearly.
If you choose Street Address from the navigation screen, you can choose from the following:
If you choose Points of Interest from the navigation screen, you can choose from the following:
 WARNING:
Driving while distracted can result in loss of vehicle control, crash and injury. We strongly recommend that you use extreme caution when using any device that may take your focus off the road. Your primary responsibility is the safe operation of your vehicle. We recommend against the use of any hand-held device while driving and encourage the use of voice-operated systems when possible. Make sure you are aware of all applicable local laws that may affect the use of electronic devices while driving.
WARNING:
Driving while distracted can result in loss of vehicle control, crash and injury. We strongly recommend that you use extreme caution when using any device that may take your focus off the road. Your primary responsibility is the safe operation of your vehicle. We recommend against the use of any hand-held device while driving and encourage the use of voice-operated systems when possible. Make sure you are aware of all applicable local laws that may affect the use of electronic devices while driving. |
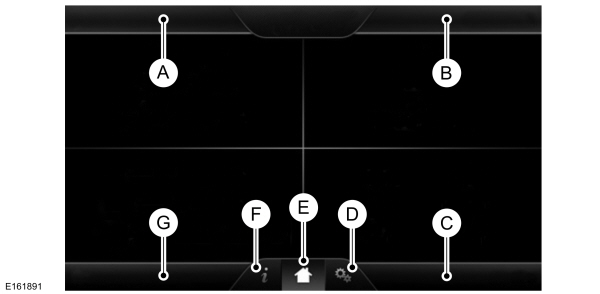
| A B C D E F G |
This system uses a four-corner strategy to provide quick access to several vehicle features and settings. The touchscreen provides easy interaction with your cellular phone, multimedia, climate control and navigation system. The corners display any active modes within those menus, such as phone status or the climate temperature.
Note:
Some features are not available while your vehicle is moving.
Note:
Your system is equipped with a feature that allows you to access and control audio features for 30 minutes after you switch the ignition off (and no doors open).
PHONE
Press to select any of the following:- Phone
- Quick Dial
- Phonebook
- History
- Messaging
- Settings
NAVIGATION
Press to select any of the following:- My Home
- Favorites
- Previous Destinations
- Point of Interest
- Emergency
- Street Address
- Intersection
- City Center
- Map
- Edit Route Cancel Route
CLIMATE
Press to select any of the following:- Driver Settings
- Recirculated Air
- Auto
- Dual
- Passenger Settings
- A/C
- Defrost
 SETTINGS
SETTINGS- Clock
- Display
- Sound
- Vehicle
- Settings
- Help
 HOME
HOMEPress to access your home screen. Depending on your vehicle’s option package and software, your screens may vary in appearance from the descriptions in this section. Your features may also be limited depending on your market. Check with an authorized dealer for availability. |  INFORMATION
INFORMATION |
- Services
- Travel Link
- Alerts
- Calendar
- Apps
ENTERTAINMENT
Press to select any of the following:- AM
- FM
- SIRIUS
- CD
- USB
- BT Stereo
- SD Card
- A/V In
Using the Touch-Sensitive Controls on Your System
To turn a feature on and off, just touch the graphic with your finger. To get the best performance from the touch-sensitive controls:- Do not press hard on the controls. They are sensitive to light touch.
- Use your bare finger to touch the center of a touch-control graphic. Touching off-center of the graphic may affect operation of a nearby control.
- Make sure your hands are clean and dry.
- Since the touchscreen operates based on the touch of a finger, you may have trouble using it if you are wearing gloves.
- Keep metal and other conductive material away from the surface of the touchscreen as this may cause electronic interference (for example, inadvertently turning on a feature other than the one you meant to turn on).
- Power: Switch the media or climate features off and on.
- VOL: Control the volume of playing media.
- Fan: Control the speed of the climate system fan.
- Seek and Tune buttons: Use as you normally would in media modes.
- Eject: Eject a CD from the entertainment system.
- SOURCE: Touch the word repeatedly to see all available media modes. The screen does not change, but you see the media change in the lower left status bar.
- SOUND: Touch the word to access the Sound menu where you can adjust settings such as: Bass, Treble, Midrange, Balance and Fade, DSP (Digital Signal Processing), THX Deep Note Demo, Occupancy Mode and Speed Compensated Volume. (Your vehicle may not have all of these sound options.)
- Hazard flasher: Switch the hazard flashers off and on.
Cleaning the Touchscreen Display
Use a clean, soft cloth such as one used for cleaning glasses. If dirt or fingerprints are still visible, apply a small amount of alcohol to the cloth. Do not pour or spray alcohol onto the display. Do not use detergent or any type of solvent to clean the display.
Support
The SYNC support team is available to help you with any questions you are not able to answer on your own.
Monday-Saturday, 8:30am-8:00pm EST.
In the United States, call: 1-888-270-1055.
In Canada, call: 1-800-565-3673.
Times are subject to change due to holidays.
Safety Information
 WARNING:
Driving while distracted can result in loss of vehicle control, crash and injury. We strongly recommend that you use extreme caution when using any device that may take your focus off the road. Your primary responsibility is the safe operation of your vehicle. We recommend against the use of any hand-held device while driving and encourage the use of voice-operated systems when possible. Make sure you are aware of all applicable local laws that may affect the use of electronic devices while driving.
WARNING:
Driving while distracted can result in loss of vehicle control, crash and injury. We strongly recommend that you use extreme caution when using any device that may take your focus off the road. Your primary responsibility is the safe operation of your vehicle. We recommend against the use of any hand-held device while driving and encourage the use of voice-operated systems when possible. Make sure you are aware of all applicable local laws that may affect the use of electronic devices while driving. |
- Do not attempt to service or repair the system. See an authorized dealer.
- Do not operate playing devices if the power cords or cables are broken, split or damaged. Place cords and cables out of the way, so they do not interfere with the operation of pedals, seats, compartments or safe driving abilities.
- Do not leave playing devices in your vehicle during extreme conditions as it could cause them damage. See your device's user guide for further information.
- For your safety, some SYNC functions are speed-dependent. Their use is limited to when your vehicle is traveling at speeds under 3 mph (5 km/h).
Make sure that you review your device's manual before using it with SYNC.
Speed-restricted Features
Some features of this system may be too difficult to use while your vehicle is moving so they are restricted from use unless your vehicle is stationary.- Screens crowded with information, such as Point of Interest reviews and ratings, SIRIUS Travel Link sports scores, movie times or ski conditions.
- Any action that requires you to use a keyboard is restricted, such as entering a navigation destination or editing information.
- All lists are limited so the user can view fewer entries (such as phone contacts or recent phone call entries).
See the following chart for more specific examples.
| Restricted Features | |
|---|---|
| Cellular Phone | Pairing a Bluetooth phone |
| Adding phonebook contacts or uploading phonebook contacts (from a USB) | |
| List entries are limited for phone contacts and recent phone call entries | |
| System Functionality | Editing the keypad code |
| Enabling Valet Mode | |
| Editing settings while the rear view camera or active park assist are active | |
| Wi-Fi and Wireless | Editing wireless settings |
| Editing the list of wireless networks | |
| Videos, Photos and Graphics | Playing video |
| Editing the screen's wallpaper or adding new wallpaper | |
| Text Messages | Composing text messages |
| Viewing received text messages | |
| Editing preset text messages | |
| Navigation | Using the keyboard to enter a destination |
| Demo navigation route | |
| Adding or editing Address Book entries or Avoid Areas | |
Privacy Information
When you connect a cellular phone to SYNC, the system creates a profile within your vehicle that links to that cellular phone. This profile helps in offering you more cellular features and operating more efficiently. Among other things, this profile may contain data about your cellular phone book, text messages (read and unread), and call history, including history of calls when your cell phone was not connected to the system. In addition, if you connect a media device, the system creates and retains an index of supported media content. The system also records a short development log of approximately 10 minutes of all recent system activity. The log profile and other system data may be used to improve the system and help diagnose any problems that may occur.
The cellular profile, media device index, and development log remain in your vehicle unless you delete them and are generally accessible only in your vehicle when the cellular phone or media player is connected. If you no longer plan to use the system or your vehicle, we recommend you perform a Master Reset to erase all stored information.
System data cannot be accessed without special equipment and access to your vehicle's SYNC module. Ford Motor Company and Ford of Canada do not access the system data for any purpose other than as described absent consent, a court order, or where required by law enforcement, other government authorities, or other third parties acting with lawful authority. Other parties may seek to access the information independently of Ford Motor Company and Ford of Canada. For further privacy information, see the sections on 911 Assist, Vehicle Health Report, and Traffic, Directions and Information.
Accessing and Adjusting Modes Through Your Vehicle Information Display
 The display is located on the center of your instrument cluster. It allows you to view and make minor adjustments to active modes without taking your hands off the wheel. For example:
The display is located on the center of your instrument cluster. It allows you to view and make minor adjustments to active modes without taking your hands off the wheel. For example:- In entertainment mode, you can view what is now playing, change the audio source, select presets and make some adjustments.
- In navigation mode (if equipped), you can view the current route or activate a route.
- In phone mode, you can accept or reject an incoming call.
 Use the OK and arrow buttons on the right side of your steering wheel to scroll through the available modes:
Use the OK and arrow buttons on the right side of your steering wheel to scroll through the available modes: |  Entertainment
Entertainment |
 Phone
Phone |  Navigation
Navigation |
- Press the up and down arrows to scroll through the modes.
- Press the right arrow to enter the mode.
- Press the left or right arrows to make adjustments within the chosen mode.
- Press OK to confirm your selection.
Note:
If your vehicle is not equipped with Navigation, Compass appears in the display instead of Navigation. If you press the right arrow to go into the Compass menu, you can see the compass graphic. The compass displays the direction in which the vehicle is traveling, not true direction (i.e., if the vehicle is traveling west, the middle of the compass graphic displays west; north displays to the left of west though its true direction is to the right of west).
Using Voice Recognition
This system helps you control many features using voice commands. This allows you to keep your hands on the wheel and focus on what is in front of you. The system provides feedback through audible tones, prompts, questions and spoken confirmations depending on the situation and the chosen level of interaction (voice settings).
The system also asks short questions (confirmation prompts) when it is not sure of your request or when there are multiple possible responses to your request.
When using voice commands, words and icons may appear in the lower left status bar indicating the status of the voice session (such as Listening, Success, Failed, Paused or Try Again).
How to Use Voice Commands with Your System
 Press the voice icon. After the tone, speak your command clearly.
Press the voice icon. After the tone, speak your command clearly.| These commands can be said at any time during a voice session |
|---|
| "Cancel" |
| "Exit" |
| "Go back" |
| "List of commands" |
| "Main menu" |
| "Next page" |
| "Previous page" |
| "What can I say?" |
| "Help" |
What Can I Say?
To access the available voice commands for the current session, do one of the following:- During a voice session, press the help icon (?) in the lower left status bar of the screen.
- Say, "What can I say?" for an on-screen listing of the possible voice commands associated with your current voice session.
- Press the voice icon. After the tone, say, "Help" for an audible list of possible voice commands.
Helpful Hints
- Make sure the interior of your vehicle is as quiet as possible. Wind noise from open windows and road vibrations may prevent the system from correctly recognizing spoken commands.
- After pressing the voice icon, wait until after the tone sounds and Listening appears before saying a command. Any command spoken before this does not register with the system.
- Speak naturally, without long pauses between words.
- At any time, you can interrupt the system while it is speaking by pressing the voice icon.
Accessing a List of Available Commands
- If you use the touchscreen, press the Settings icon > Help > Voice Command List.
- If you use the steering wheel control, press the voice icon. After the tone, speak your command clearly.
| Available voice commands |
|---|
| "Audio list of commands" |
| "Bluetooth audio list of commands" |
| "Browse list of commands" |
| "CD list of commands" |
| "Climate control list of commands" |
| "List of commands" |
| "Navigation list of commands" * |
| "Phone list of commands" |
| "Radio list of commands" |
| "SD card list of commands" |
| "Sirius satellite list of commands" ** |
| "Travel link list of commands" * |
| "USB list of commands" |
| "Voice instructions list of commands" |
| "Voice settings list of commands" |
| "Help" |
* This command is only available when your vehicle is equipped with the navigation system, and the navigation system SD card is in the card slot.
** This command is only available when you have an active SIRIUS satellite radio subscription.
Voice Settings
Voice settings allow you to customize the level of system interaction, help and feedback. The system defaults to standard interaction that uses candidate lists and confirmation prompts as these provide the highest level of guidance and feedback.
- Interaction Mode: Novice mode provides detailed interaction and guidance while the advanced mode has less audible interaction and more tone prompts.
- Confirmation Prompts: The system uses these short questions to confirm your voice request. If turned off, the system simply makes a best guess as to what you requested. The system may still occasionally ask you to confirm settings.
- Phone and Media Candidate Lists: Candidate lists are lists of possible results from your voice commands. The system creates these lists when it has the same confidence level of several options based on your voice command.
To access these settings using the touchscreen:
- Press the Settings icon > Settings > then Voice Control.
- Select from the following:
- Interaction Mode
- Confirmation Prompts
- Media Candidate Lists
- Phone Candidate Lists
- Voice Control Volume.
To access these settings using voice commands:
- Press the voice icon. Wait for the prompt "Please say a command". Another tone sounds to let you know the system is listening.
- Say any of the following commands:
| Voice settings using voice commands |
|---|
| "Confirmation prompts off" |
| "Confirmation prompts on" |
| "Interaction mode advanced" |
| "Interaction mode novice" |
| "Media candidate lists off" |
| "Media candidate lists on" |
| "Phone candidate lists off" |
| "Phone candidate lists on" |
| "Help" |
Using Voice Commands with the Touchscreen Options
Your voice system has a dual mode feature which allows you to switch between using voice commands and making on-screen selections. This is most often available when using navigation.
Buttons outlined in blue indicate selections that are part of the dual mode feature. For example, if while you are in a voice session, rather than saying the command "Enter street name" to change the field, you can press Street and the voice session does not end. Instead, the voice system changes to the Street field and asks you to say the street name. You cannot use the buttons not outlined in blue as voice commands. If they are touched during a voice session, the voice session ends.
For example, you can choose from the following on the Navigation home screen:- My Home
- Favorites
- Previous Destinations
- Point of Interest (POI)
- Emergency
- Street Address
- Intersection
- Cancel Route.
Some of the voice commands that are available while viewing this screen are:
| Destination |
|---|
| "Destination emergency" |
| "Destination favorites" |
| "Destination intersection" |
| "Destination my home" |
| "Destination POI" |
| "Destination previous destinations" |
| "Destination street address" |
If you choose Street Address from the navigation screen, you can choose from the following:
- Number
- City
- Street Name
- State/Prov.
Some of the voice commands that are available while viewing this screen are:
| Street address |
|---|
| "Enter house number" |
| "Change house number" |
| "Enter street name" |
| "Change street name" |
| "Enter city" |
| "Change city" |
| "Enter state" |
| "Change state" |
If you choose Points of Interest from the navigation screen, you can choose from the following:
- Search Area
- Search By Name
- Fuel Station
- ATM
- All Restaurants
- Accommodations
- Parking.
Some of the voice commands that are available while viewing this screen are:
| Points of interest or POI |
|---|
| "Change search area" |
| "Change state" |
| "Destination <POI category name>" |
| "Search by category" |
| "Search by name" |
Note:
These are just a sample of the voice commands available within the Points of Interest section; the categories themselves are also technically voice commands.
If you choose Intersection from the navigation screen, you can choose from the following:- 1st Street
- 2nd Street
- City
- State/Prov.
Some of the voice commands that are available while viewing this screen are:
| Intersection |
|---|
| "Enter first street name" |
| "Change first street name" |
| "Enter second street name" |
| "Change second street name" |
| "Enter city" |
| "Change city" |
| "Enter state" |
| "Change state" |
The dual mode feature is also available when the voice system displays a list of items to pick from during a voice session, where you would be able to touch the line item or say "Line 2". If the system does not understand a voice command, or there are multiple options, the system displays a voice command list for you.
